Assistive Technology How To
About Assistive Technology
Assistive Technology (also known as AT or adaptive technology) is defined in several Federal laws (Assistive Technology Act, Individuals with Disabilities Education Act (IDEA), the Rehabilitation Act of 1973 and the Developmental Disabilities Assistance and Bill of Rights Act) as including both assistive devices and the services needed to make meaningful use of those devices.
An AT Device is: Any item, piece of equipment or product system, whether acquired commercially, off the shelf, modified or customized, that is used to increase, maintain, or improve the functional capabilities of a child with a disability.
AT Service is: Any service that directly assists a child with a disability in the selection, acquisition, or use of an Assistive Technology device. Includes: evaluation, training, maintenance and modification.
Scope of the Assistive Technology Team: Academics: Software and Hardware to support Math, Reading, Writing, and Organization
- Communication: Low, Mid, and High Tech Systems
- Computer Access: Alternative Keyboards and Mice, Switches and Switch Interfaces, and Mounting Systems
The AT Request Process: A consultation with an AT Team member is the first step. See contacts below for more information.
District special education staff can access the Request for Assistive technology Consult via MySPS staff webpage (login required).
504: While the Assistive Technology Team serves Special Education, please contact the Student 504 Department at 504Coordinator@dbctl.com regarding AT needs for those with 504 Civil Rights Protections.
Assistive Technology Team
Send the completed Request for AT Consultation to the AT Team via email: assistivetechnology@dbctl.com or to an individual AT Specialist (see below).
Contact Us for Academics and Computer Access:
Marika Wong, Special Education Teacher mwong@dbctl.com
Pat Delaney, Occupational Therapist pjdelaney@dbctl.com
Alyssa Begovic, Occupational Therapist abbegovic@dbctl.com
Contact Us for Communication Needs:
Ananda Dorje, Speech-Language Pathologist adorje@dbctl.com
Carrie Elliot, Speech-Language Pathologist clelliot@dbctl.com
Tessa Cox, Speech-Language Pathologist tkcox@dbctl.com
Academic AT Tools How To
iOS related
The iPad keyboard will not work. The keyboard is not connected to the iPad/won’t work. How do I fix it?
Take these steps to make sure it can pair with the iPad
- Charge the keyboard
- Check that it has a charge by
- Pressing the “fn” key followed by the “ctrl” key. If it as has charge the power button will blink green.
- On the iPad go to Settings>Bluetooth and under MY DEVICES see if the keyboard is listed.
- If it is not there press and hold the Bluetooth button on the keyboard (next to the power button) until the power button blinks blue. The keyboard will then show up under MY DEVICES. Tap to pair.
- If it will not connect contact DOTS/AT for support
How to Print from an Assistive Technology HP 4520 Printer
How do I print from an iPad to an AT HP 4520 printer?
Follow these steps:
- Make sure that the Printer is connected to the SPS-ADA Wi-Fi network.
- On the bottom of the screen press the ((i)) symbol and after NETWORK NAME it will say SPS-ADA
- Make sure the iPad is on the SPS2 Wi-Fi Network. Under Settings Wi-Fi it will list SPS2.
- If the printer is not on SPS-ADA contact DOTS.
- If the iPad will not connect to SPS2 contact Assistive Technology.
- From within the app that you wish to print from look for a symbol (typically a box with an arrow going out of it) and tap It. Locate the print icon and tap it then select the printer from the list.
What is Guided Access and how do I use it?
Guided Access locks the iPad so only one App is available at a time. To enable Guided Access do the following:
- Go to Settings > General > Accessibility and scroll down to General, check that Guided Access is On and the Accessibility Shortcut is Guided Access
- Then Open the App you wish to use and triple click the Home button and tap Start in the upper right-hand corner of the screen. (For iPads without a home button, use the top button.)
- To Exit Guided Access triple click the Home (or top) button and enter the Guided Access passcode. Please contact Assistive Technology about Guided Access Passcodes.
Bookshare with an iPad:
**Before books can be loaded onto an iPad, the student must be a Bookshare Member.
- Bookshare memberships are free to students with qualifying print disabilities.
- Bookshare Sponsors can add students as members. To become a Sponsor, email Marika Wong at mwong@dbctl.com or Pat Delaney at pjdelaney@dbctl.com. Once you receive an email from Bookshare to complete your account, create a username (your SPS email) and a password.
- There are Institutional Memberships and Individual Memberships
- Institutional Memberships allow teachers to download textbooks in addition to all the other books available on Bookshare.
- Individual Memberships allow students to download books, but not textbooks.
Once a teacher is a Sponsor, they can add a student as a Member.
To add a student:
- The teacher will go to the bookshare.org, and log on, using their email and password.
- Once logged in, click “My Account.”
- On the left side of the screen, click “My Bookshare.”
- Under “Seattle School District” choose “add or update members.”
- On the “Manage Members” page, you will see the entire list of SPS students who have been signed up for Bookshare. Before adding a new student, check the list to see if the student is already enrolled. Save time by filtering for your school, so you only see students at your school who are currently enrolled in Bookshare.
- Scroll to the very bottom of the list and select “add a member” to enroll a new student.
- In the pop-up window, complete the information for the student.
- Select “save and add individual membership.”
- If the “save and add individual membership” doesn’t appear, go back to the member list, select the pencil to “edit” and then choose “add individual membership.”
- An additional window will pop-up asking for parent email information. The Individual membership will allow students to be able to access Bookshare books (not textbooks) independently, but parents first need to complete the forms that Bookshare sends them. The parent will create a student username and password for the Individual account Bookshare login. This allows students/families to add Bookshare books to their reading app (Read2Go or Voice Dream Reader, for example).
Students who are Bookshare members can have books downloaded to a computer, an iPad, or other tablet. The Bookshare website shows how to download a reading tool to read Bookshare books.
For reading books on an iPad:
To download books using Read2Go, please do the following:
- Open Read2Go.
- Select Settings.
- Select Sign In.
- Enter your Bookshare login email and password.
- Select Search.
- Enter a book title, author, or ISBN in the search field. Or Browse using the given categories.
- Select a book by tapping on the book title.
- Select Download. Organizational members will need to select a student.
- Select Yes to open the book.
- Press Play to read the book.
To download books using Voice Dream Reader, please do the following:
- Open Voice Dream Reader
- In the upper left corner, tap “+”
- Choose “more”
- Turn Bookshare button “on.”
- Enter username and password (either teacher or student).
- Turn “prefer images” on.
- In the search window, search for a book.
- Choose student name to download book.
- After the book(s) are downloaded, select “+” again, select “more” again, and turn Bookshare “off.” This effectively logs the teacher out.
A few things to keep in mind:
- To display books with images, you will need to set “Display Images” to on, under the Visual Settings
- Important: If you’re downloading a book on behalf of a student through your organizational account, be sure and log out of your account before handing the device to the student, for security reasons
To read Bookshare books on a computer, please visit the Bookshare website for other reading tools and instructions on how to download and use them.
Using SnapType on an iPad:
- Open the SnapType app.
- The first time using the app will require giving permission to use the camera. Tap “ok” and then open the app again.
- Select “new document” and “camera” to take a photo of a document for editing.
- Occasionally, when the photo is taken and document named and saved, it will appear in the list as a blank (black) document. Start over—this usually only happens once.
- Remove the iPad from the keyboard tray.
- Stand over the document (it should be flat on a table, well-lit, and with extraneous items moved away), and take the photo with the iPad “home” button towards your belly button.
- Place the iPad back in the keyboard tray.
- In the upper corner, use the rotate buttons to orient the photo correctly.
- In the bottom center, select the “crop” button to crop the page. Using the orange circles, pull them in to the corner of the page, so only the page is framed.
- In the bottom right corner, select the check box for “ok.”
- Name the document.
- In the list, the document will appear. Select it to begin editing it.
- Use pinch and spread with two fingers to change the size of the document.
- Use the slider on the top to adjust the font size.
- Tap on the screen where you want text to appear, and begin typing.
- Tap off of the text and then press and hold the text to adjust the position of it.
- Tap the pencil to select the draw tool. Tap the circle to choose color.
- Use the back arrow to undo any mistakes.
- Use the box with arrow out to send to OneDrive.
Microsoft O365 related
Using Office Lens on an iPad
Open the Office Lens app.
Fist time users will need to allow the app to access the camera—choose “OK.”
- Pick the iPad up, separating it from the keyboard (if applicable), and have the document on a well-lit flat surface.
- Hold the iPad over the document, with the “home” button on the iPad oriented towards your belly button.
- Stand up, in order to capture the entire page, holding the iPad flat and steady.
- When the blue box is framing the entire document, tap the white button, to take the picture.
- Determine whether the picture is clear and free of other items in the photo. Discard a bad photo by pressing the back arrow in the upper left corner.
- If needed, move items away from the area, so only the document is in the photo, and retake the picture.
- Office Lens will automatically capture, correct lighting, and straighten the photo.
**For students with motor challenges or for younger students, teachers/staff should take these photos ahead of time, or upload documents directly to the student’s OneDrive.
Once the photo is taken, you can either add more photos for multi-page documents, or select “done.”
In the “Export to” window, select “Word.” The file then uploads to OneDrive.
Once it has transferred, tap on the document, and it will open in Word.
It can now have text entered, read aloud, and edited.
Enter text: In the “home” tab, a cursor will appear. Just tap where you want to add text, and you can type in answers. If the document has graphics, there may be challenges getting the text entered in exactly the right location, because text can’t be added over a graphic.
Read aloud: In the “review” tab, select the “A” with the sound waves. The text will be read aloud from wherever the cursor is positioned. In the lower corner of the page, start, stop, rewind, advance, and settings are available. The setting gives adjustment in speech rate.
Highlight, draw, etc.: In the “draw” tab, there are options for other types of marking on the document.
When completed, select the “share” button in the upper right corner to send to a teacher. Select “invite people” and type the teacher’s email address, then “send.”
Sharing OneDrive Documents
Students signed into their school OneDrive can share documents with teachers via an iPad or computer.
On an iPad or computer:
*** Make sure the student is signed in to their school OneDrive account***
- On the iPad, open the OneDrive app, and sign in. The student login looks like this:
- 1(first initial, middle initial, last name) @dbctl.com (For example: 1mmwong@dbctl.com)
Then, have the student open a document they wish to send to the teacher.
In the upper right corner, select the share/send button (a box with an arrow out).
Tap “invite people” and then type in the teacher’s email address.
Then tap “send” in the upper right corner of that window.
Students can also share documents with other students, using their school login (see above) as their “email address.” This allows students to collaborate on documents, presentations, etc.
Student Office 365 Logins
Every student in Seattle Public Schools has a login for saving to OneDrive. Teachers can access their student’s login information in PowerSchool.
Once signed in to PowerSchool, type the last name of the student, then find the student in the search results. Next, in the left column, choose “student email.” It will show the student’s username.
Typically, this will be a 1 then the student’s first and middle initials and last name @dbctl.com. For example, Ruby Lynn Ditmore at Eckstein Middle School will be 1rlditmore@dbctl.com.
Sometimes, when students have longer names, no middle name, or there are duplicates, there may be another login.
The password, by default, is set to the student’s birthday, in the format MMDDYYYY.
If there are any problems with retrieving passwords or usernames, please contact your school librarian or tech support person—Assistive Technology is unable to troubleshoot these issues.
Laptop Accessibility Supports
Assistive Technology Communication How-To
Communication Device Supports
How To Have Your Talker Ready for Learning
Charging
- Charge the iPad with the white cord
- If you have an i-Adapter case, charge it with the black cord.
Using Guided Access
- Open the communication app
- Make sure Guided Access is turned ON for your child to use the talker to communicate
How to Turn Guided Access On and Off
Turn On
- Triple click the iPad ‘home’ button
- Press Start in the upper right hand corner of the screen
Turn Off
- Triple click the iPad ‘home’ button
- Enter the Guided Access passcode
- If you don’t know the passcode, ask your teacher or SLP
- Press End in the upper left hand corner of the screen
Volume
Adjust the iPad volume using the two buttons on the side
If you have an i-Adapter case:
- Turn on case speaker
- Turn off Guided Access
- Swipe down from the top right corner to open the control center
- Use the volume slider
Set Up For Communicating
- Place the talker in front of student so they can see and touch it
Manage Your Expectations
- Students are not “fluent’ in the use of their device when it is first introduced. They may not talk in sentences or even their current language level using the device right away. It will take time for them to understand where vocabulary is stored in the system and how to use it in a meaningful way with others.
- In the early stages, you may see your student explore the device or babble, which may look like play. Your student may hit the same button over and over or create nonsense sentences. This is normal. Over time, students learn to use their talkers through purposeful interactions with others.
The Importance of Modeling
- Students need to be shown how to use the device before they are expected to use it to communicate with others. Modeling helps your student learn the words on their device and increase their language.
- Modeling in when parents, teachers, or other communication partners say words on the student’s device as they are speaking when they interact with the student.
- Modeling may feel clumsy at first, but will become more natural the more you do it.
- Model at their language level or one word up. For example, if your student uses two words at a time, you would model two or three word phrases on the talker.
Provide Wait Time
- When your student has an opportunity to answer a question or make a comment using their talker, pause and wait for 10 to 20 seconds.
- Be quiet while waiting. It can help to count in your head.
- Wait time is important because your student needs to be able to understand the question, think about the answer, and find the words they need.
Incorporate the Talker Into Daily Routines
- Tie the use of the talker to the goals you have for your student. Use it within the activities and tasks you do day-in and day-out. For example: reading, play, math, snack time.
- Familiarize yourself with your student’s communication goals from their IEP
- Consult with your SLP and other IEP team members for more specific ideas.
- Provide consistent access, do not take the talker away!
Accept and Respond to ALL Communication
- Respond to all student-initiated communication, in any form — for example: gestures, spoken words, or words on their talker.
- When we accept ALL communication we are showing students that their voices matter!
Have Fun! – Students learn best when engaged in positive social interactions.
Communication App How Tos
TouchChat
TouchChat – Add a Button
Turn OFF Guided Access
- Open Apple Settings , scroll to the bottom on the left
- Select TouchChat (TCh) > Allow Editing > ON (green)
- Exit Apple Settings by selecting the iPad ‘home’ button
- Open the TCh app
- Go to the page you would like to modify and select ‘Menu’ on the right side of the orange bar.
- Select ‘Edit Page.’
- Select an empty (white) key on the page.
- Select ‘Edit This Button.’
- Type in the ‘Button Label.’ This also adds the word to be spoken into the ‘Button Message.’ If you want the message to be different from the label (a sentence or phrase), type in the message.
- Select an image for the button:
- Use ‘Select Image’ to locate a symbol from one of the symbol sets.
- Use ‘Import Image’ to select a photo from the ‘Image Library’ or directly from the ‘Camera.’
- Select ‘Save’ (top right of ‘Edit Button’ window).
- Select ‘Done’ (top left of screen)
- Use the ‘home’ button to exit TCh
- Open Apple Settings , scroll to the bottom on the left
- Select TCh App > Allow Editing > OFF
- Exit Apple Settings by selecting the iPad ‘home’ button
- Open TCh
Turn ON Guided Access
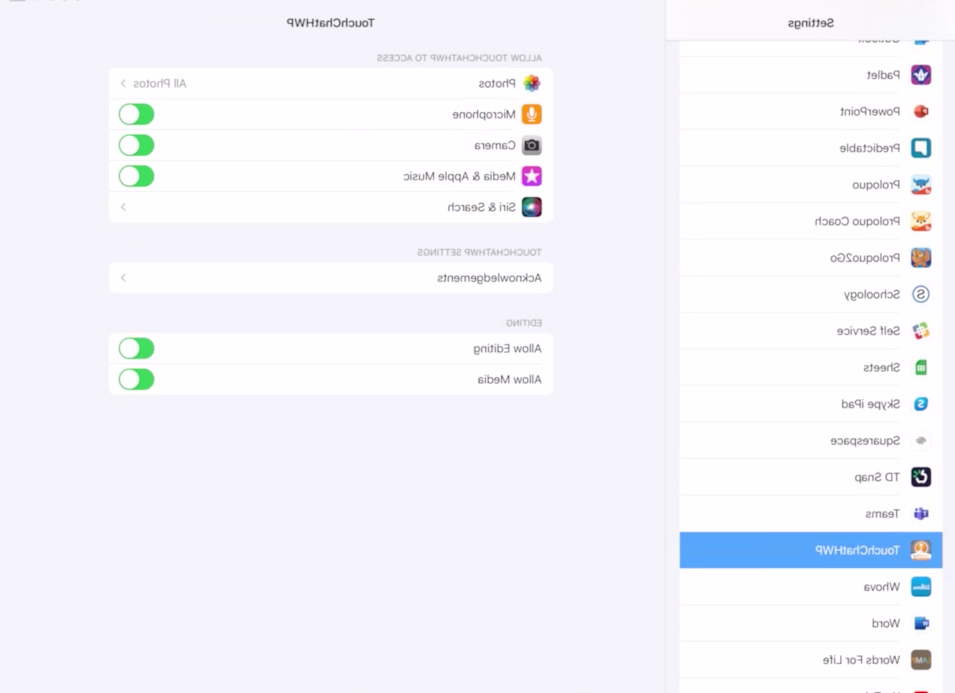

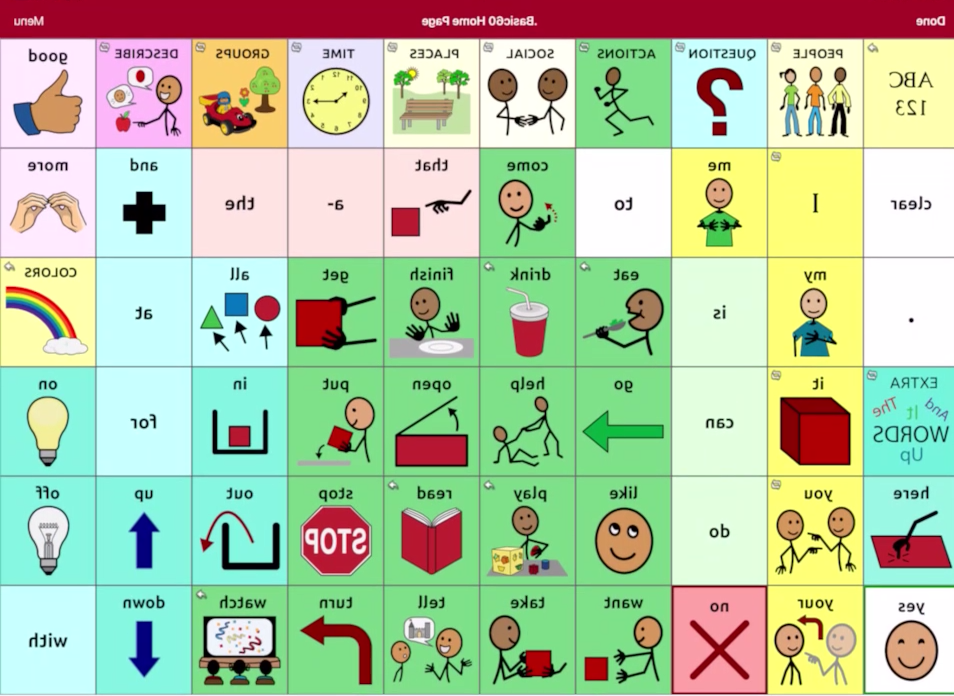
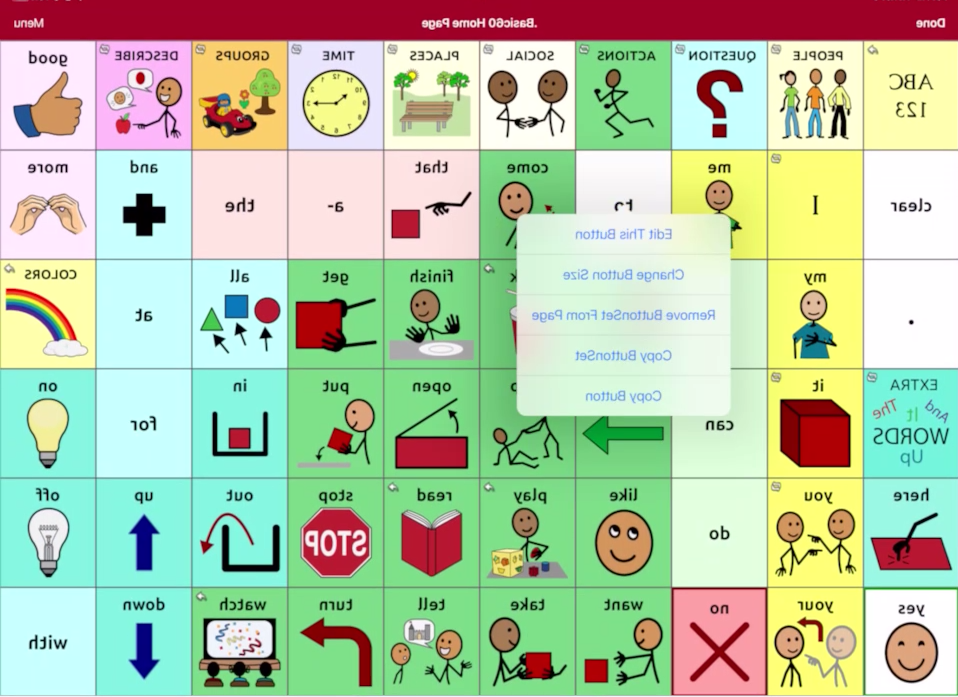
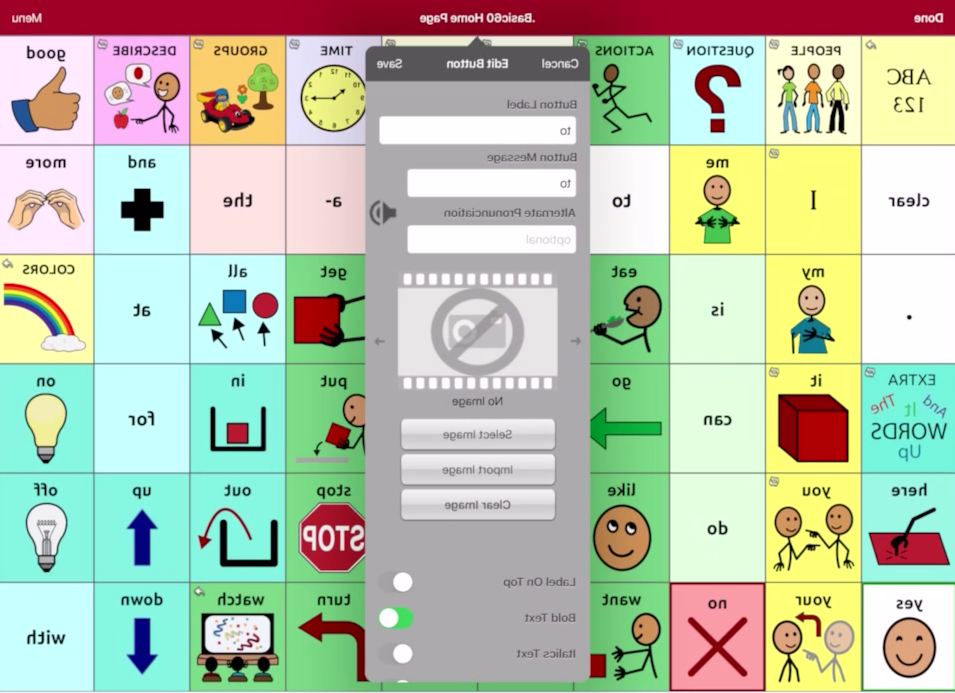
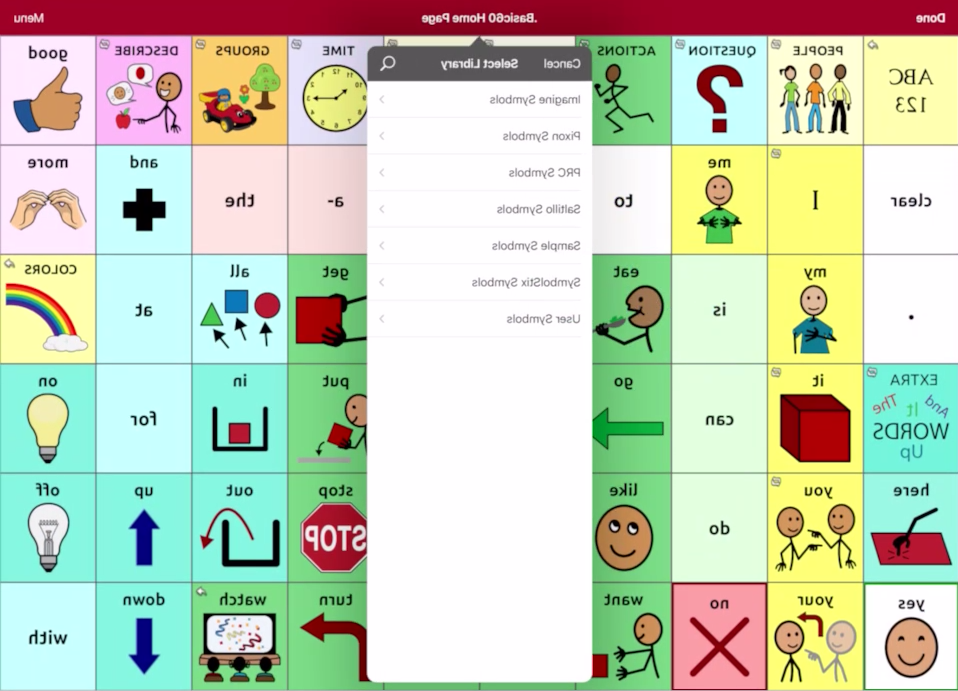

TouchChat – Add a Page
Turn OFF Guided Access
- Open Apple Settings , scroll to the bottom on the left
- Select TouchChat (TCh) > Allow Editing > ON (green)
- Exit Apple Settings by selecting the iPad ‘home’ button
- Open the TCh app
- Select ‘Menu’ (from the upper right of the orange bar) then select ‘Edit Page’
- Select ‘Menu’ then ‘Load Another Page’
- Select ‘WordPowerXTemplate (Copy)’ then select, ‘Done’
- Select ‘Menu’ then select ‘Import/Copy Pages’
- Select ‘Duplicate This Page’
- Enter a new page name in the ‘Page Name’ field, then select Save
- Select ‘Done’ in the upper left
Now you need TO LINK a BUTTON to your NEW PAGE
- Navigate to the page where you will create a button that links to your new page
- Select ‘Menu’ and then ‘Edit Page’
- Select a blank button and then select, ‘Edit This Button’
- ENTER the name of the new page (in CAPS) in ‘Button Label’
- Select or Import an appropriate image
- Scroll to bottom of ‘Edit Button’ window
- Under ‘Button Actions’ select ‘Edit’ then select ‘Delete’ assigned Actions (if listed)
- Select ‘Add’ then ‘Navigate’
- Select the new page (you can search for the page you created)
- Select ‘No Animation’ then, ‘Save’ then, ‘Done’
- Use the ‘home’ button to edit TCh
- Open Apple Settings , scroll to the bottom on the left
- Select TCh App > Allow Editing > OFF
- Exit Apple Settings by selecting the iPad ‘home’ button
- Open TCh
Turn ON Guided Access
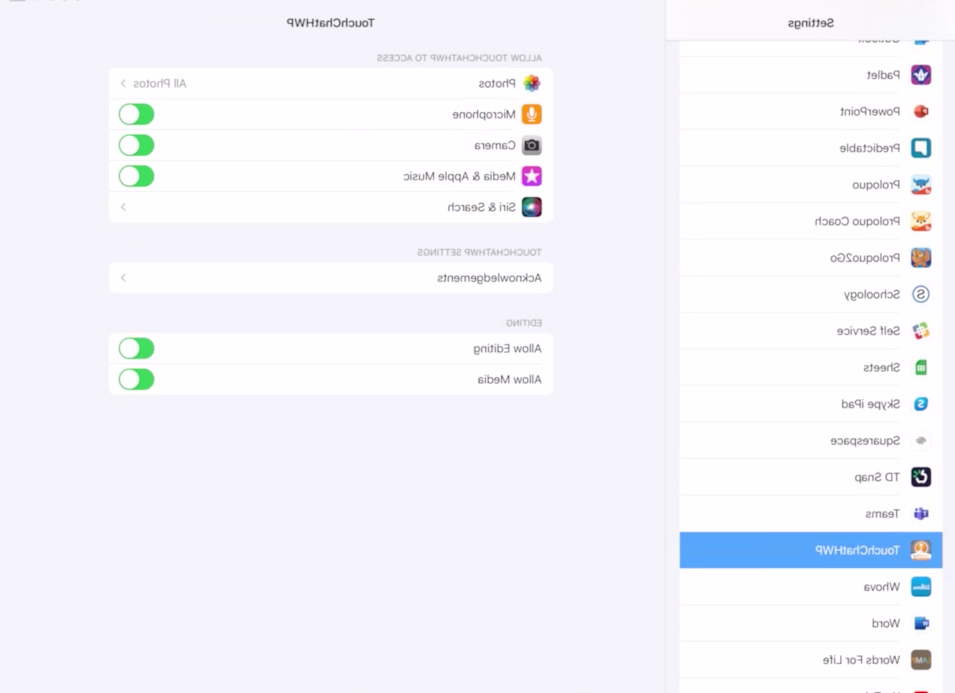
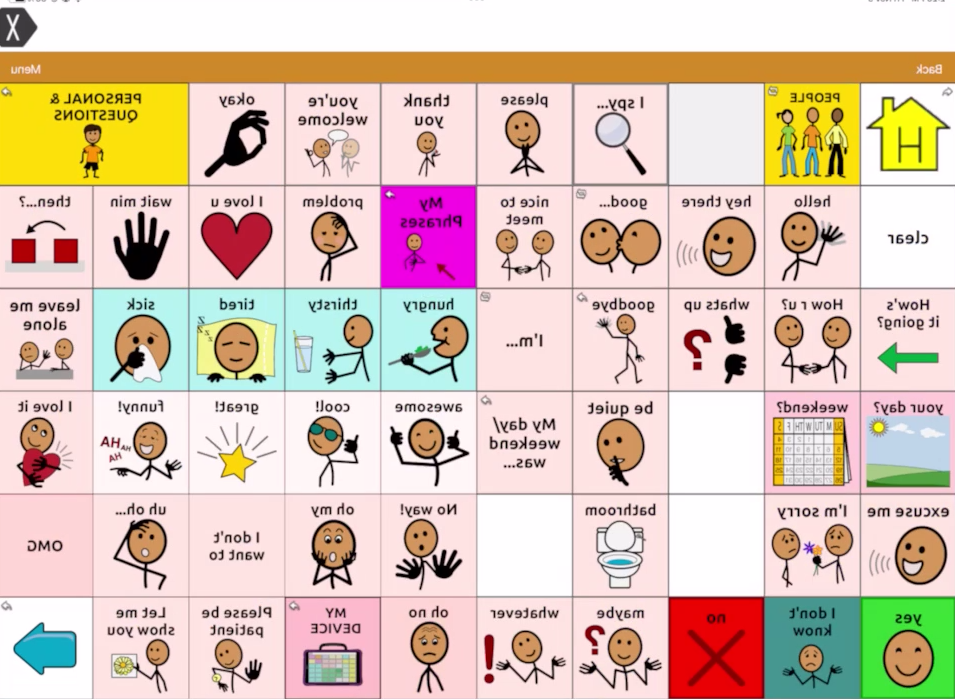
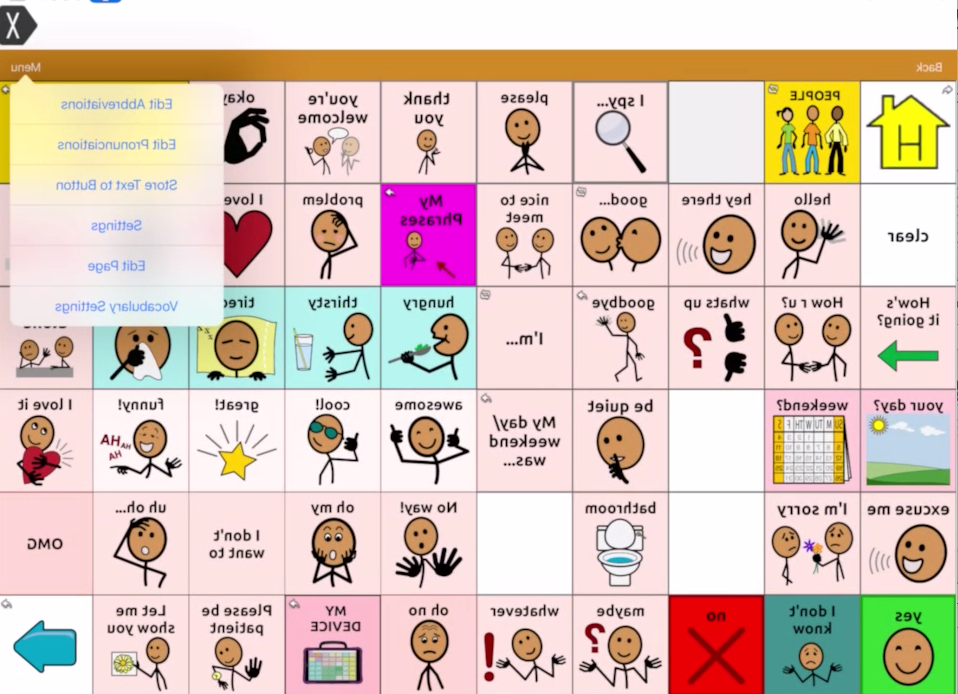
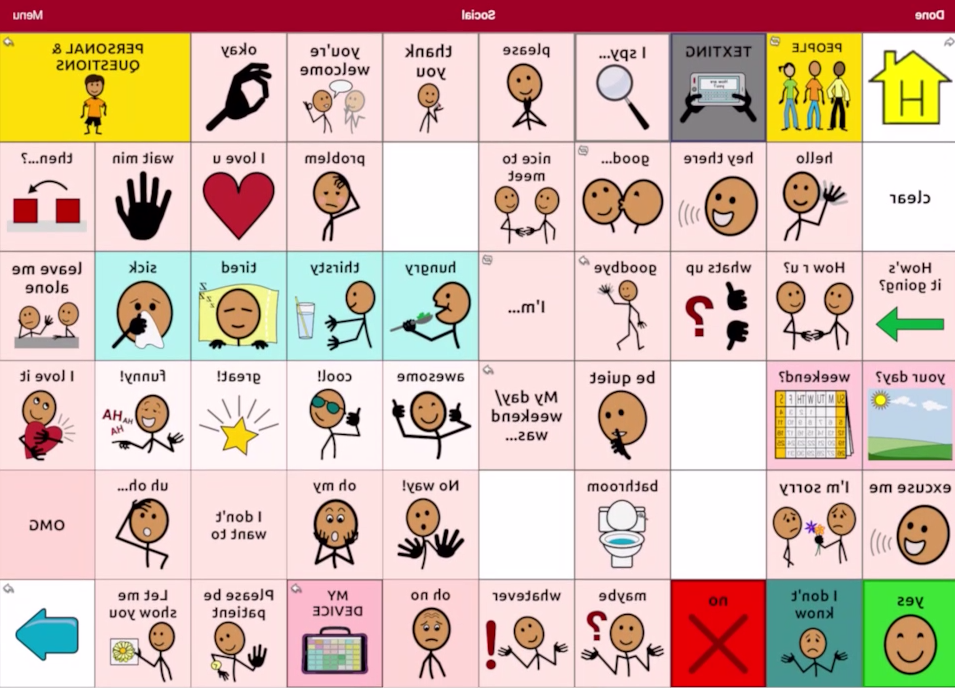
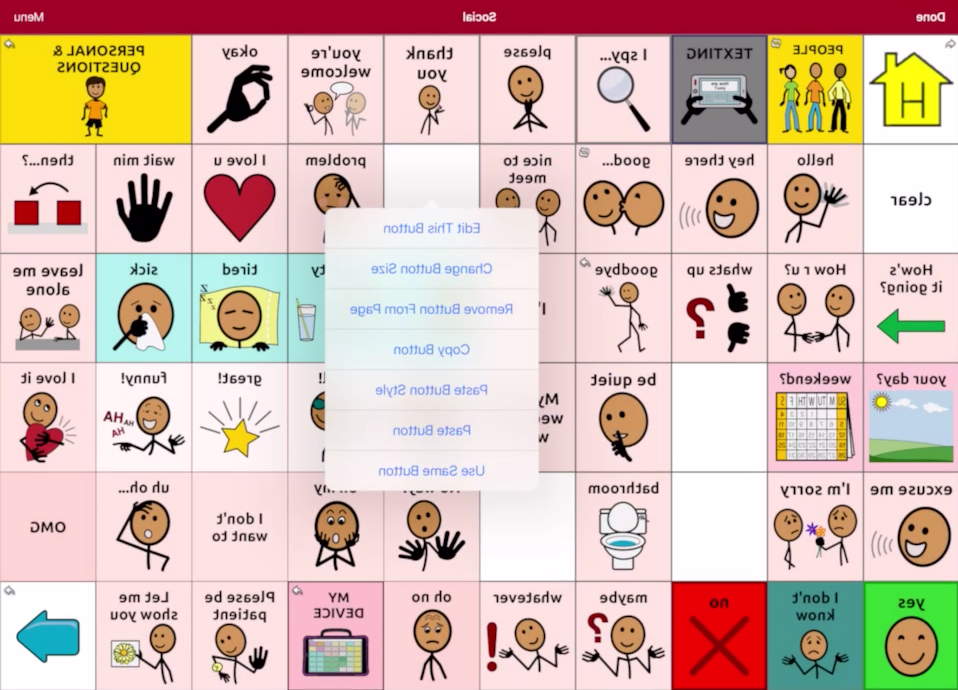
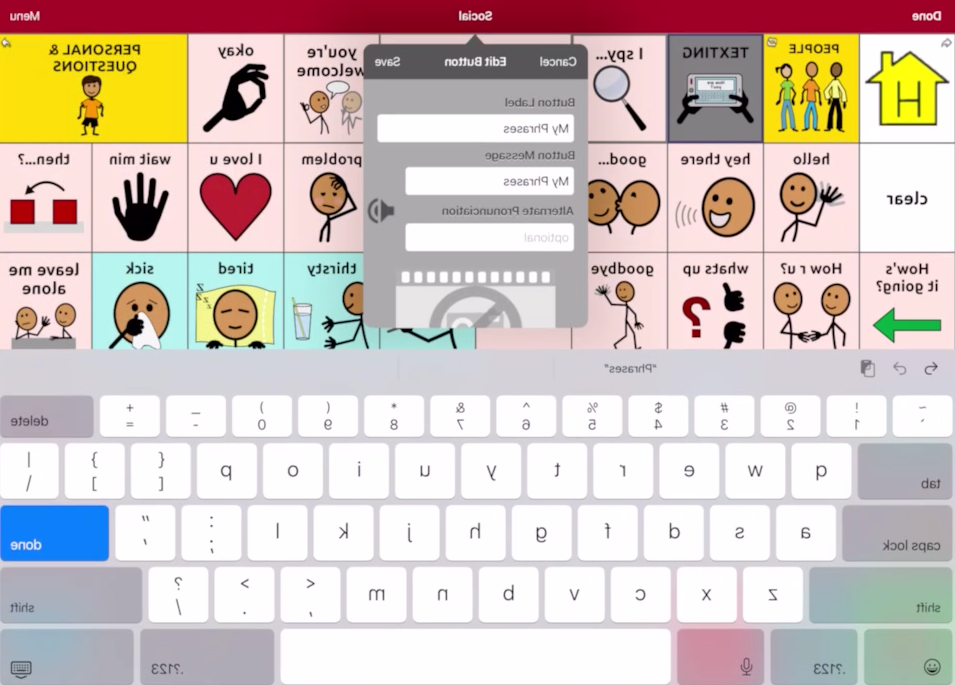

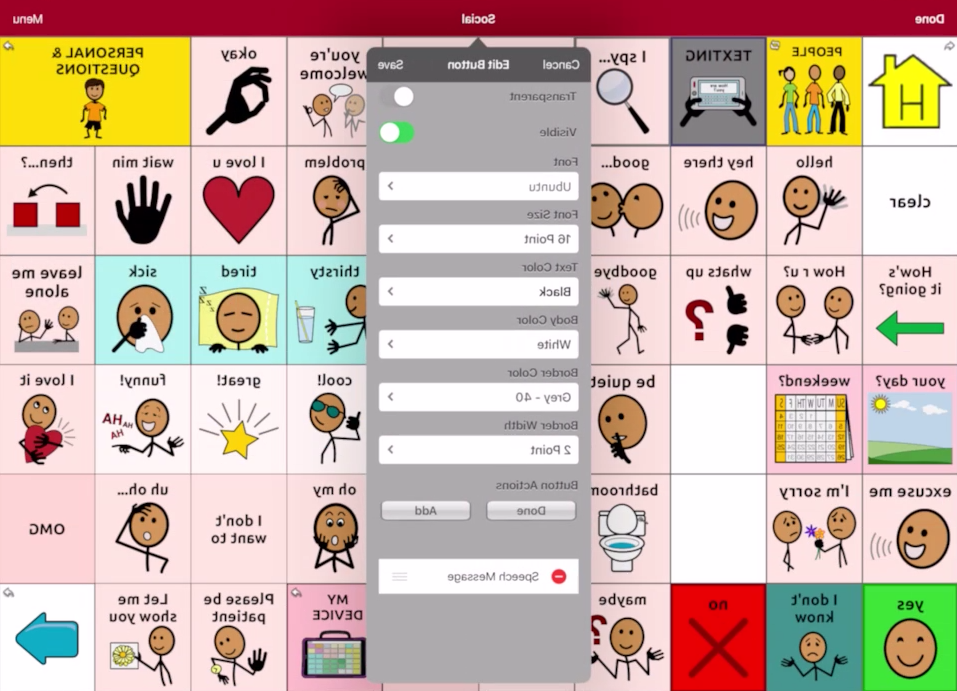


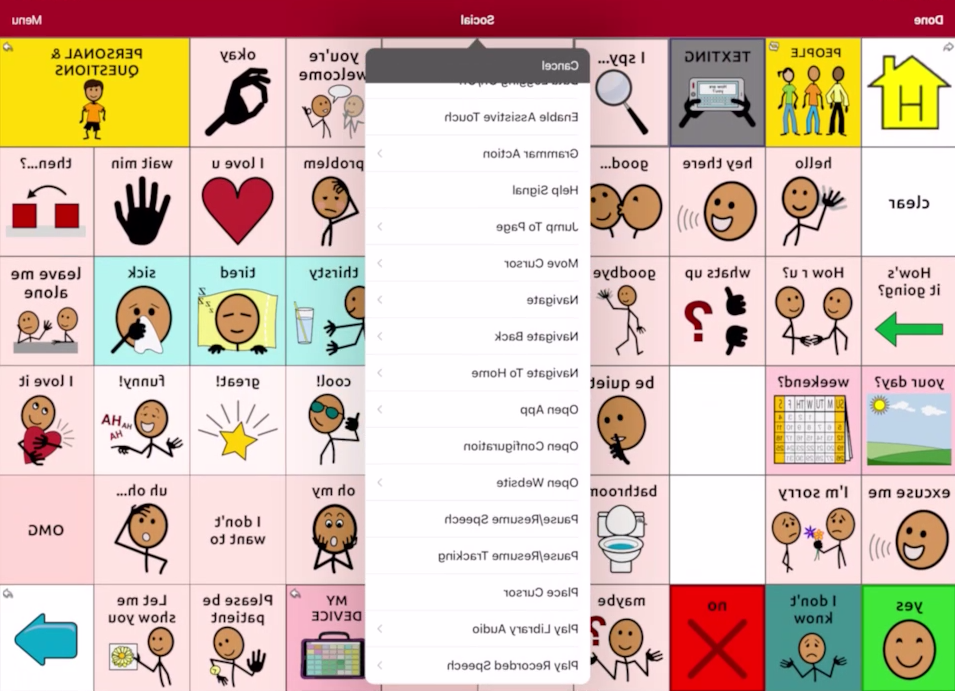
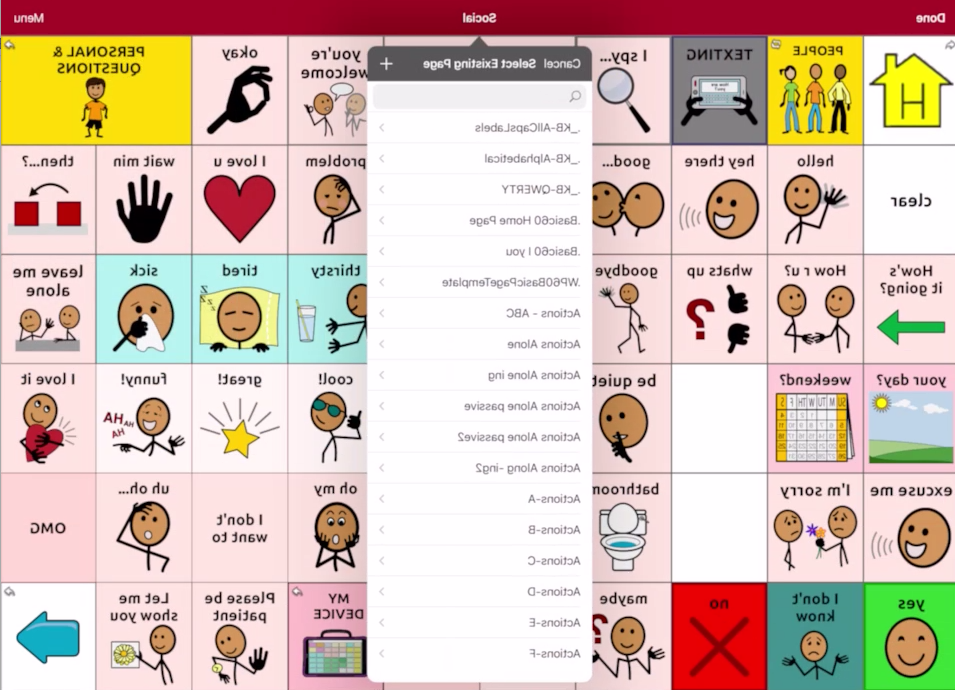



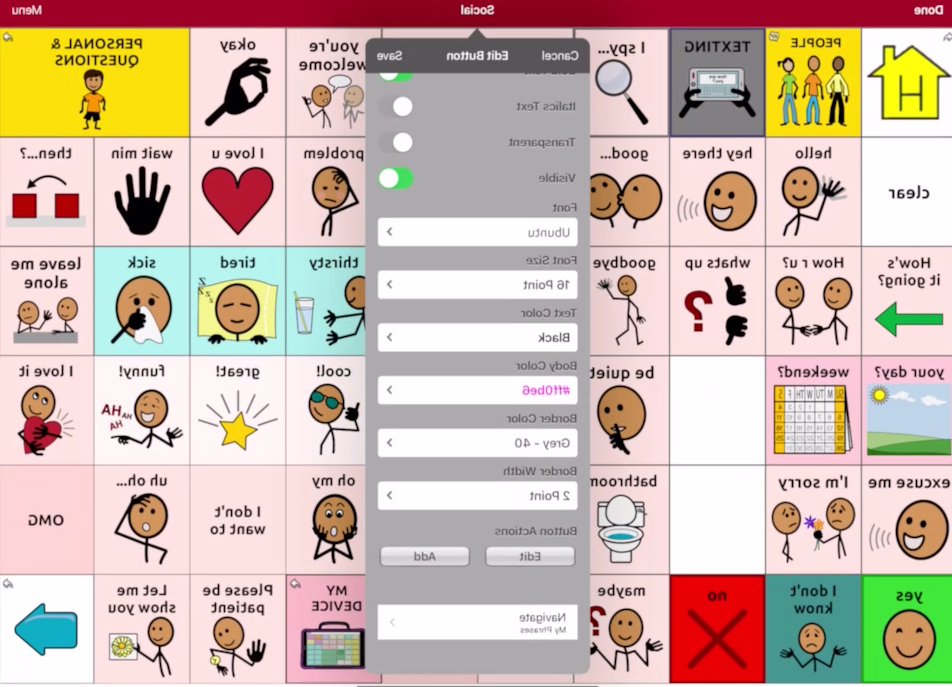

Backup TouchChat to Dropbox
You must be connected to wifi
Turn OFF Guided Access
- Open Apple Settings , scroll to the bottom on the left
- Select TouchChat (TCh) > Allow Editing > ON (green)
- Exit Apple Settings by selecting the iPad ‘home’ button
- Open the TCh app
- Select ‘Vocab’ (on the left side of the orange bar), then ‘Choose New Vocab.’
- On the right side select ‘Menu’ then ‘Import/Export Vocab,’ then ‘Dropbox,’ then ‘Export to Dropbox’
- Select your student’s Vocab file.
- In the ‘Export File Name’ box, rename the file with your student’s name and the date(!).
- Select ‘Upload’ (this will transfer the file to Dropbox).
- Select ‘Okay’
- Select your student’s file name from the Vocab list to return to the student’s vocab file
- Use the ‘home’ button to exit TCh
- Open the Apple Settings , scroll to the bottom on the left
- Select TCh App > Allow Editing > OFF
- Exit Apple Settings by selecting the iPad ‘home’ button
- Open TCh
- TCh ‘Vocab’ on the left side of the orange bar.
- If it is not on, use the following steps:
- Open Apple Settings , scroll to the bottom on the left
- Select TCh App > Allow Editing > On (green)
- Exit Apple Setting by selecting the iPad ‘home’ button
- If it is not on, use the following steps:
- Open TCh
Turn ON Guided Access
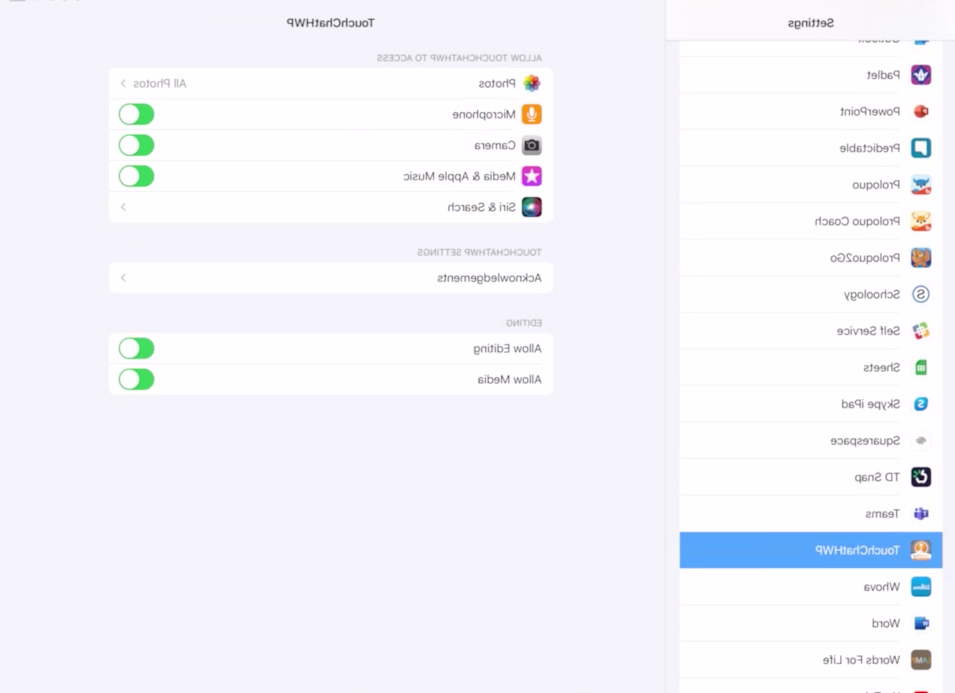
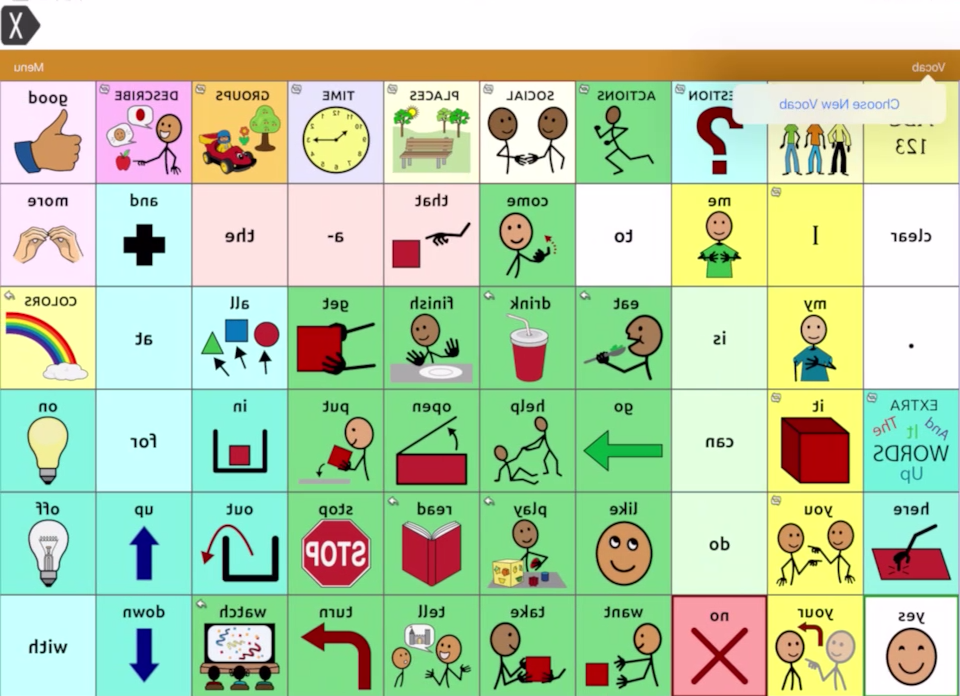
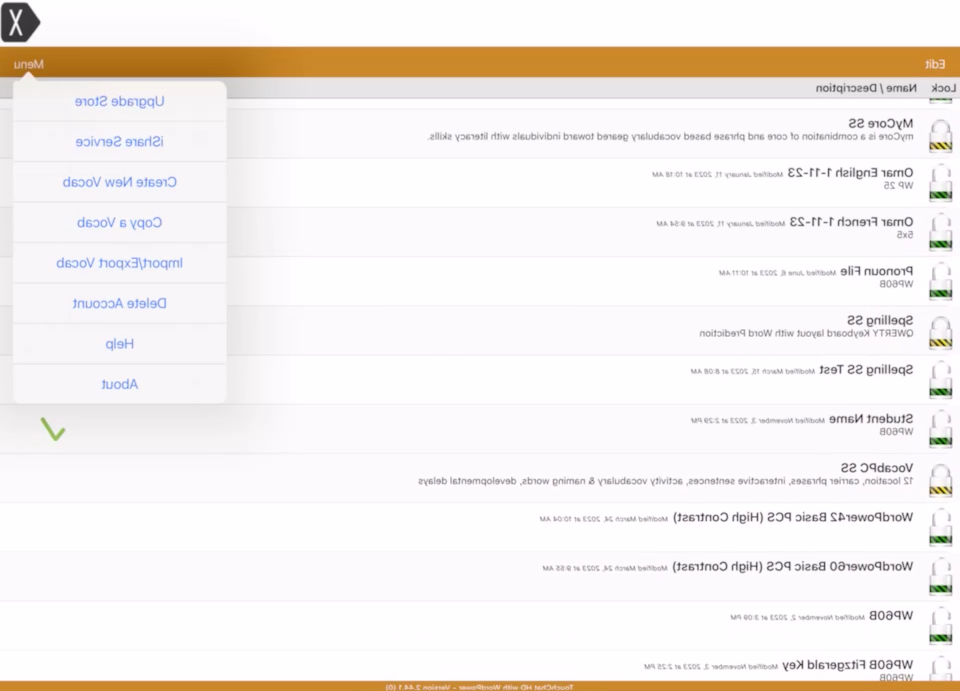


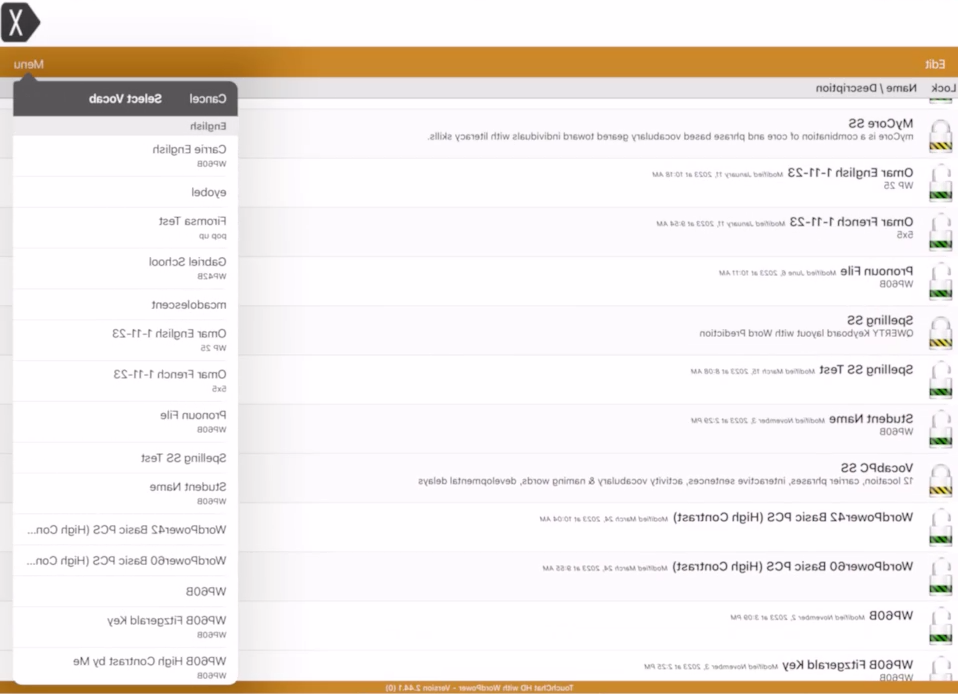



Share Files Using Air Drop in Touch Chat
On the Sending Device
You must be connected to wifi
Turn OFF Guided Access
- Open Apple Settings , scroll to the bottom on the left
- Select TouchChat (TCh) > Allow Editing > ON (green)
Air Drop Must Be Enabled
- Open Apple Settings
- Select ‘General’
- Select ‘Air Drop’
- Select ‘Everyone’ or ‘Everyone for 10 minutes’
- Exit Apple Settings by selecting the iPad ‘home’ button
Sharing File
- Open the TCh app
- Select ‘Vocab’ (on the left side of the orange bar), then ‘Choose New Vocab.’
- On the right side select ‘Menu’, then ‘Import/Export Vocab,’ then ‘Export and Share’
- Select your student’s Vocab file.
- In the ‘Share File Name’ box, you can rename or keep the same name
- Select ‘Done’
- Select ‘Air Drop’
- Select the name of the device you are sharing to from the pop-up menu
- On the receiving device
- You must be connected to wifi
- Air Drop must be enabled
- Open Apple Settings
- Select ‘General’
- Select ‘Air Drop’
On the Receiving Device
Air Drop Must Be Enabled
- Open Apple Settings
- Select ‘General’
- Select ‘Air Drop’
- Select ‘Everyone’ or ‘Everyone for 10 minutes’
- Exit Apple Settings by selecting the iPad ‘home’ button
Receiving the File
- In the Air Drop pop up, select Accept
- In the Air Drop pop up, for Open With… select “TouchChatHWP”
- In the Import File pop up, select ‘Yes’
- In the Import Title, you can rename or keep the same name
- Press ‘Save’
On the Sending Device
Return to Student Use Mode
- Use the ‘home’ button to exit TCh
- Open the Apple Settings , scroll to the bottom on the left
- Select TCh App > Allow Editing > OFF
- Exit Apple Settings by selecting the iPad ‘home’ button
- Open TCh
- Turn ON Guided Access
Proloquo2Go
How to Add a Button – Proloquo2Go
Turn OFF Guided Access
- Open Apple Settings
- Select ‘Proloquo2Go’ (PLQ; scroll down on the left side of the screen)
- Turn ON ‘Show options button’
- Press the Home button to close Settings.
- Open the PLQ app
- Open Options , select ‘Restrictions,’ turn ON ‘Edit Mode’
- Go to the folder to be modified
- Select the pencil icon at the bottom of the page
- Add a button by selecting the ‘+’ in the first blank button
- Tap the ‘Text to Speak’ field and enter desired word. As you type, icons from the library will be suggested (minimize the keyboard in the lower right to see the images).
- Select an image for the button. If you want to use an image that is not predicted, select ‘Edit’ under the button preview , then select:
- ‘Choose a Symbol’ – from the line drawn symbol set
- ‘Choose a Picture’ – from the Photo Library
- ‘Take a Picture’ – directly from the camera
- Select ‘Done’ in the upper right corner
- Turn off ‘Edit Mode’ by selecting ‘Options’ , select ‘Restrictions,’ turn OFF ‘Edit Mode’
- Press the Home key to close Apple Settings
- Open the PLQ app
Turn ON Guided Access



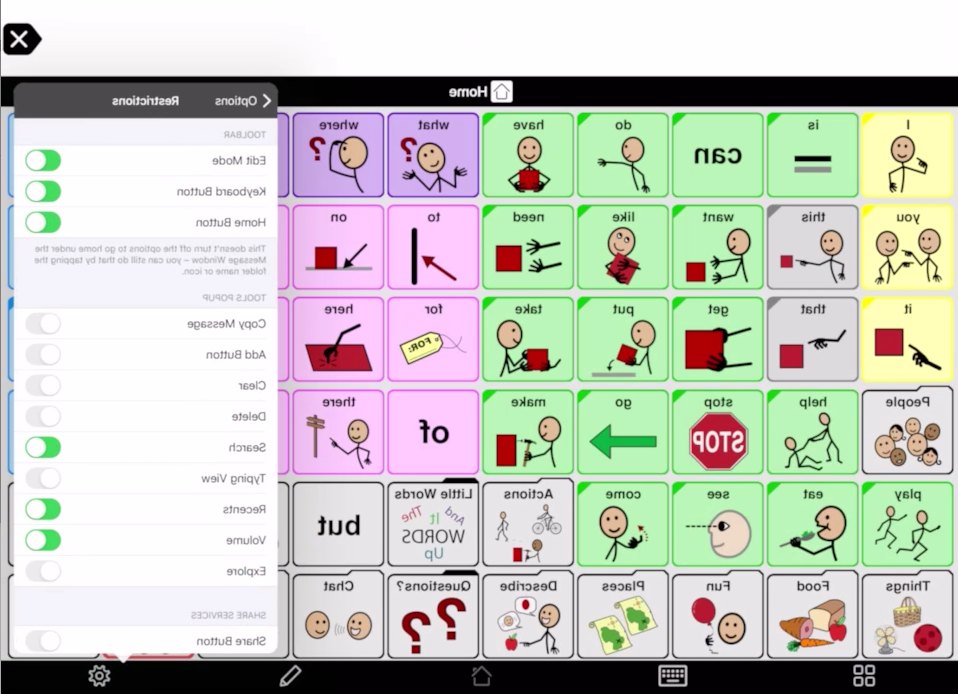

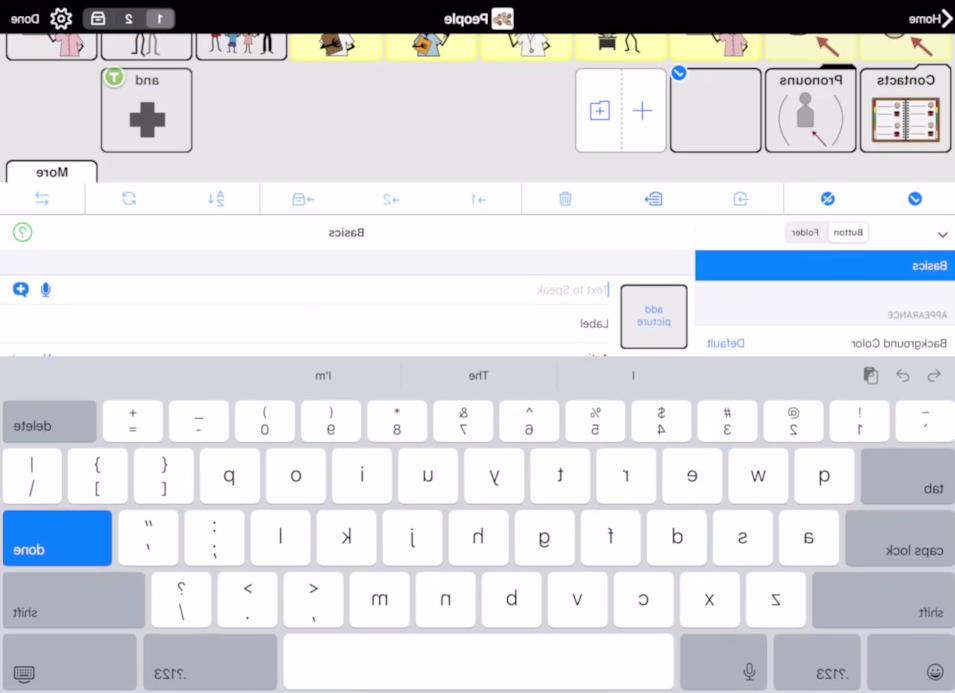
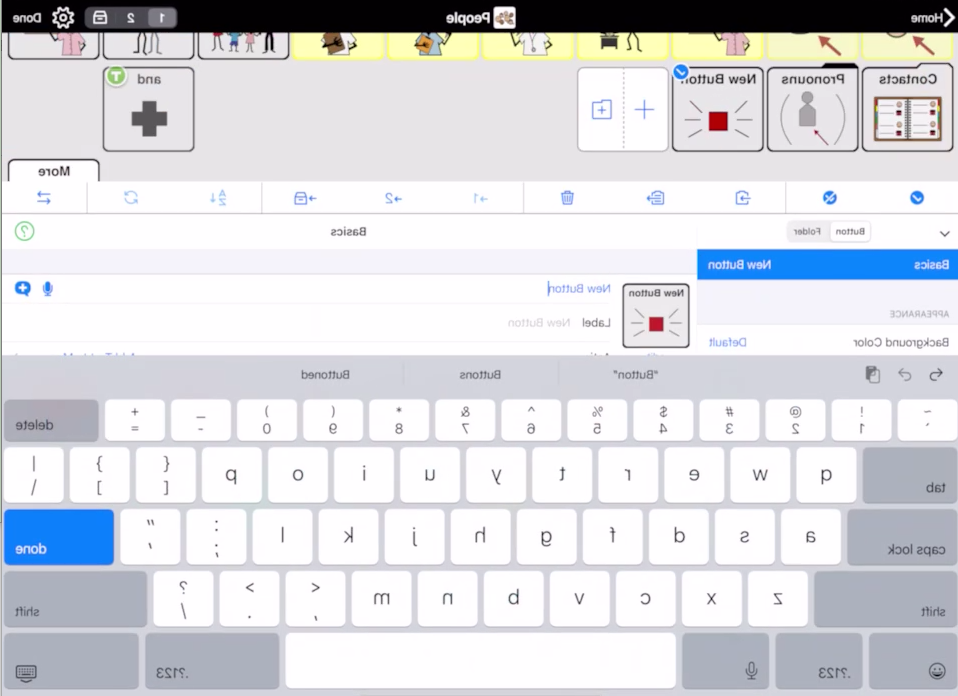
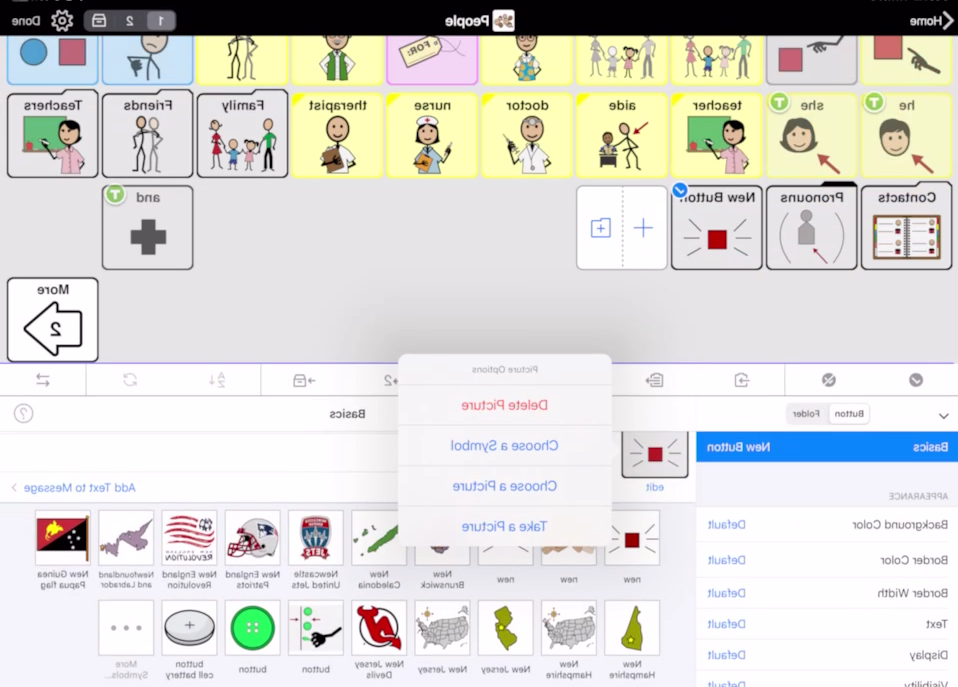

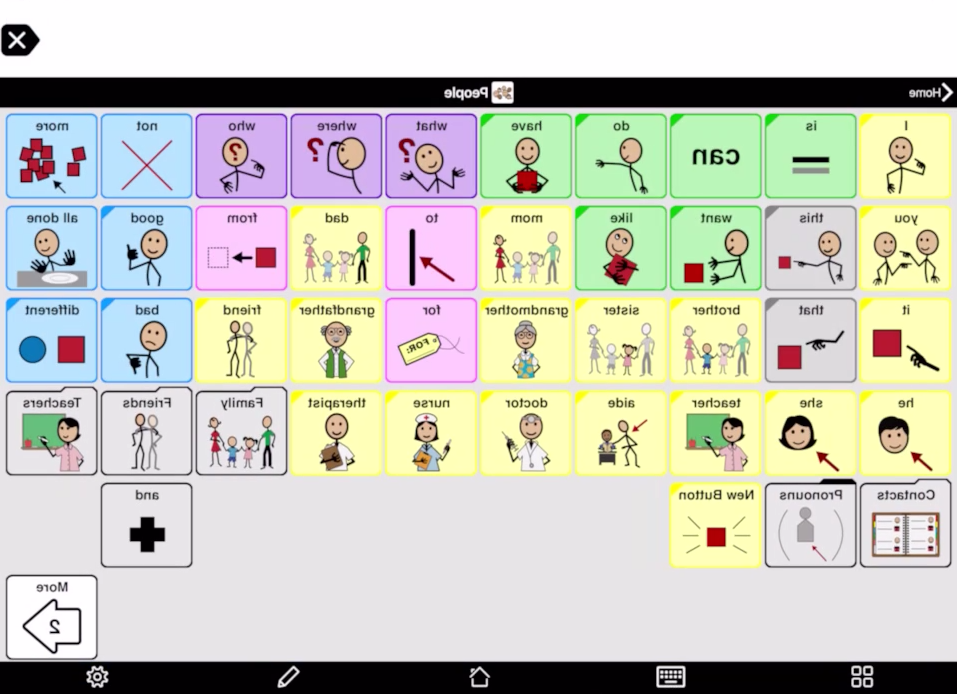


How to Create a Folder – Proloquo2Go 5.0
Turn OFF Guided Access
- Open Apple Settings
- Select the Proloquo2Go (PLQ) app (scroll down on the left side of the screen)
- Turn ON ‘Show options button’
- Press the Home button to close Settings.
- Open PLQ app
- Open Options , select ‘Restriction,’ turn ON ‘Edit Mode’
- Go to the folder to be modified
- Select the pencil icon at the bottom of the page
- Add a folder by selecting in the first blank button.
- In many cases the folder you want to add may already exist. Select “Link to Existing Folder” then, in the search bar, type the name of the folder you would like to link to, to see if the folder is there.
- If it is there, select it then select Next >, Select Done then Done in the upper right
- If it is not there, proceed to step #11
- If the folder you want is not in the Folder list, select ‘Cancel’ on the left and select ‘+folder’ again then select ‘New Folder’
- Select a Template from the list on the left. Tap on them for a preview or scroll to bottom of list and select “No Template” then select ‘Next >’
- Type the name of your new folder then tap on the button and select “choose a symbol” for your new folder:
- ‘Choose a Symbol’ – from the line drawn symbol set
- ‘Choose a Picture’ – from the Photo Library
- ‘Take a Picture’ – directly from the camera
- Select ‘Done’ and ‘Done’ in the upper right corner
- Turn off ‘Edit Mode’ by selecting ‘Options’ , then select ‘Restrictions,’ turn OFF ‘Edit Mode’
- Close PLQ by pressing the iPad home button
- Go to Apple Settings and turn OFF the ‘Show options’ button.
- Press the Home key to close Apple Settings
- Open the PLQ app
Turn ON Guided Access





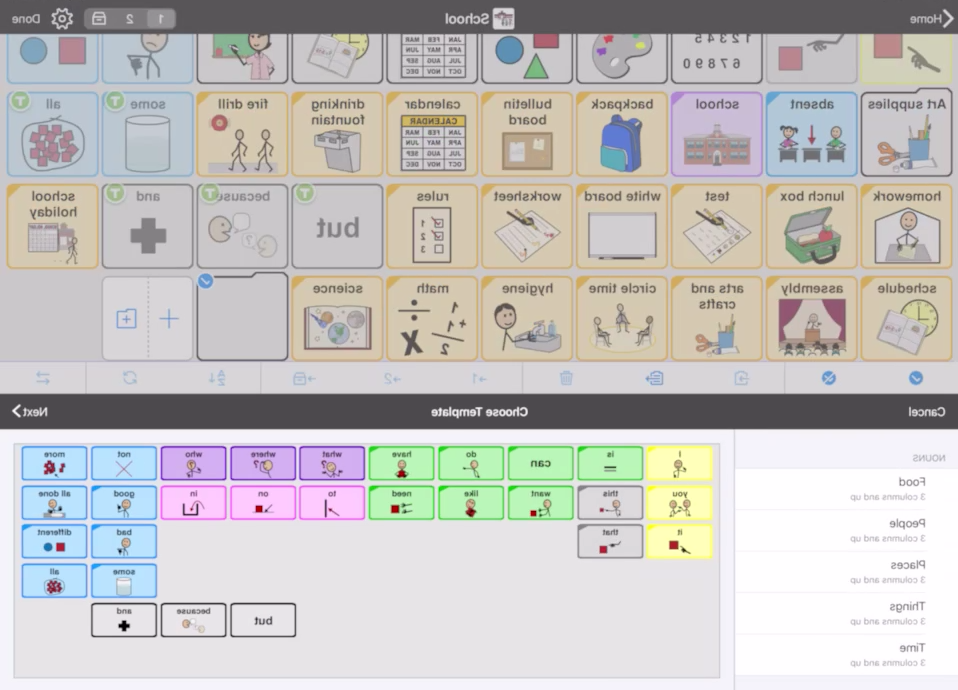




Backup Proloquo2Go 5.X via Dropbox or Google Drive
You must be connected to Wi-Fi
Turn OFF Guided Access
- Open Apple Settings
- Select Proloquo2Go (PLQ) (scroll down on the left side of the screen)
- Press the Home button to close Settings
- Open the PLQ app
- Open PLQ Options
- Scroll down and select ‘Backup’
- In the Backup window, select ‘Backup [student file] Now (this automatically sends a copy of the PLQ user file to Dropbox or Google Drive that was previously set up).
- Close PLQ, go to Apple Settings , select PLQ (scroll down the left side of the screen) and turn OFF the ‘Show options button’
- Press the Home button to close Apple Settings
- Open the PLQ app
Turn ON Guided Access

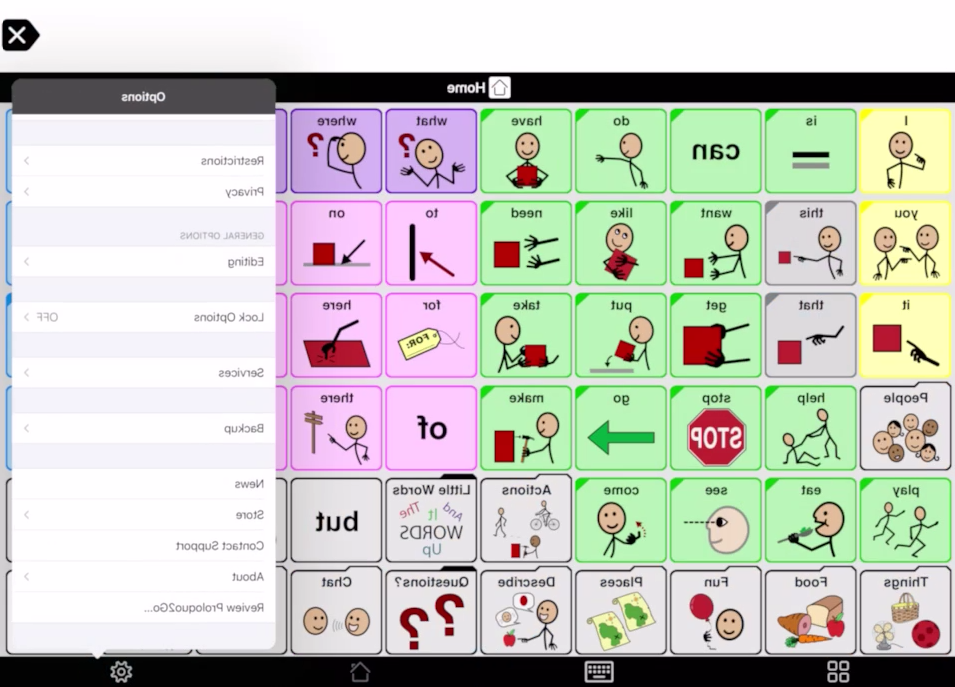
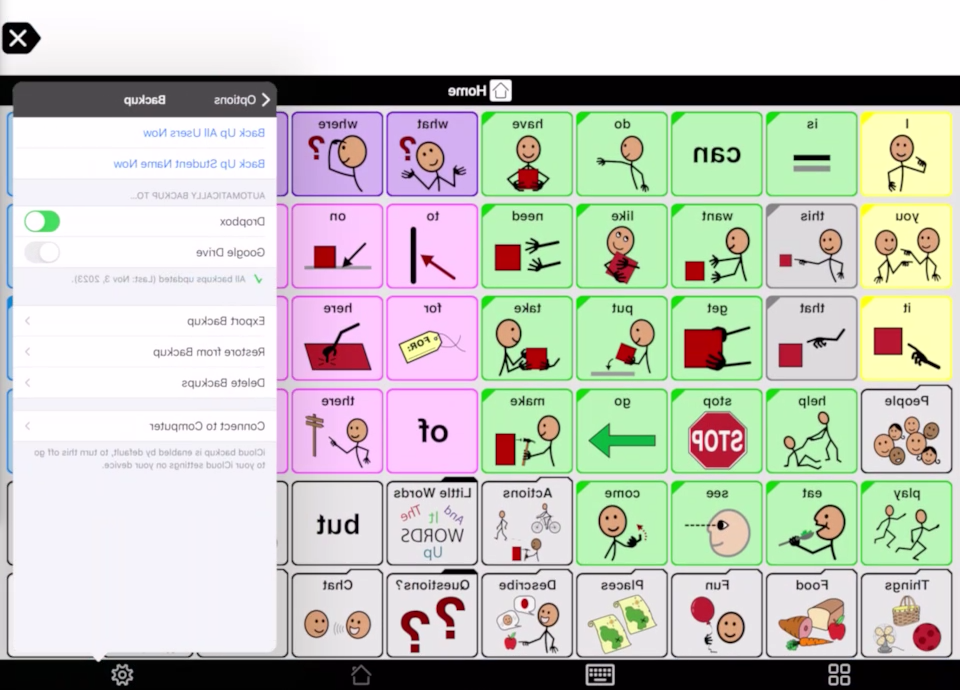

Share Files Using Air Drop in Proloquo2Go
On the Sending Device
You must be connected to wifi
Turn OFF Guided Access
- Open Apple Settings , scroll to the bottom on the left
- Select Proloquo2Go (PLQ) > Show options button > ON (green)
Air Drop Must Be Enabled
- Open Apple Settings
- Select ‘General’
- Select ‘Air Drop’
- Select ‘Everyone’ or ‘Everyone for 10 minutes’
- Exit Apple Settings by selecting the iPad ‘home’ button
Sharing File
- Open the PLQ app
- Open PLQ Options (gear icon)
- Scroll down and select ‘Backup’
- Select ‘Export Backup’
- Select the most recent backed up file and select ‘Export’
- In the pop up, select ‘Share’
- In the pop up, select Air Drop
- Select the receiving device
On the Receiving Device
Air Drop Must Be Enabled
- Open Apple Settings
- Select ‘General’
- Select ‘Air Drop’
- Select ‘Everyone’ or ‘Everyone for 10 minutes’
- Exit Apple Settings by selecting the iPad ‘home’ button
Receiving the File
- In the Air Drop pop up, select Accept
- In the Air Drop pop up, for Open With… select “Proloquo2Go”
- In the pop up, select ‘Restore Now’
- Select ‘Restore to a New User’
- Name your file
- Select ‘Next’ in the top right corner
- Select ‘Finish’ in the top right corner
On the Sending Device
Return to Student Use Mode
- Use the ‘home’ button to exit PLQ
- Open the Apple Settings , scroll to the bottom on the left
- Select PLQ App > Show Options Button > OFF
- Exit Apple Settings by selecting the iPad ‘home’ button
- Open PLQ
- Turn ON Guided Access
Grid for iPad
Grid – Add A Button
Turn OFF Guided Access
- Open Apple Settings
- Scroll to the bottom on the left
- Select ‘Grid’ > Display options in menu bar > ON (green)
- Exit Apple Settings by selecting the iPad ‘home’ button
- Open the Grid app
- Go to the page you would like to modify.
- Select the three dots in the top right corner.
- Select ‘Edit grids’
- Select an empty (white) key on the page.
- A pop-up menu will appear.
- Select ‘write and speak’
- The iPad keyboard will appear. Type in the label of your new button.
- An image may auto-populate. If you would like a different image for the button, tap the picture.
- Another pop-up menu will appear. Tap ‘Find Picture’. A menu will appear.
- Press ‘Done’ in the top left corner.
- If you are finished editing, tap ‘Finish Editing’ in the top left corner.
- Use the ‘home’ button to exit Grid
- Open Apple Settings
- Scroll to the bottom on the left
- Select ‘Grid’ > Display options in menu bar > OFF (green)
- Exit Apple Settings by tapping the iPad ‘home’ button
- Open Grid
Turn ON Guided Access



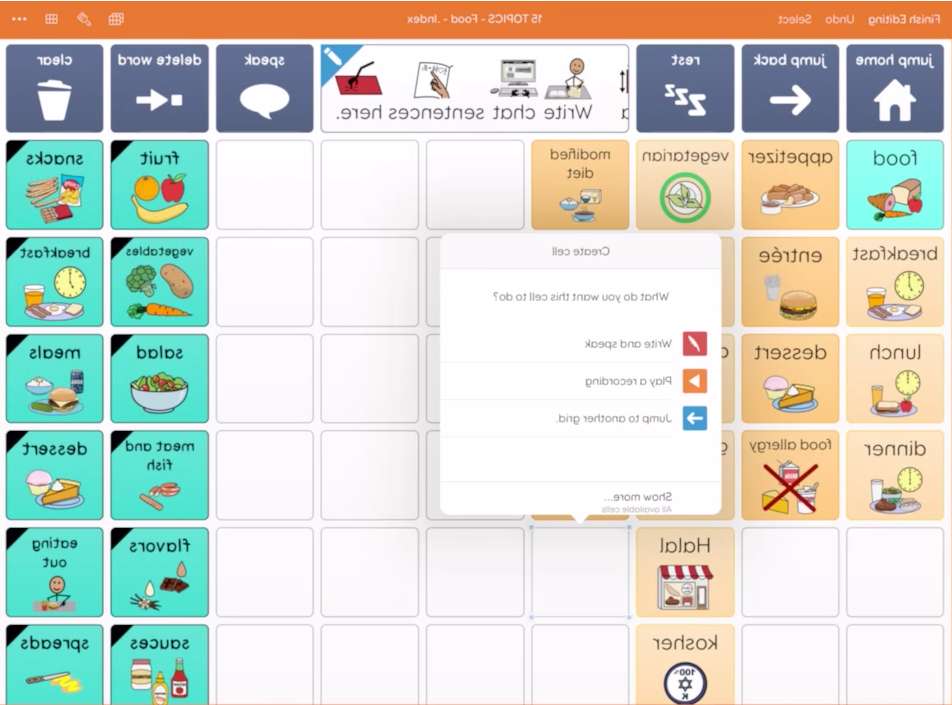




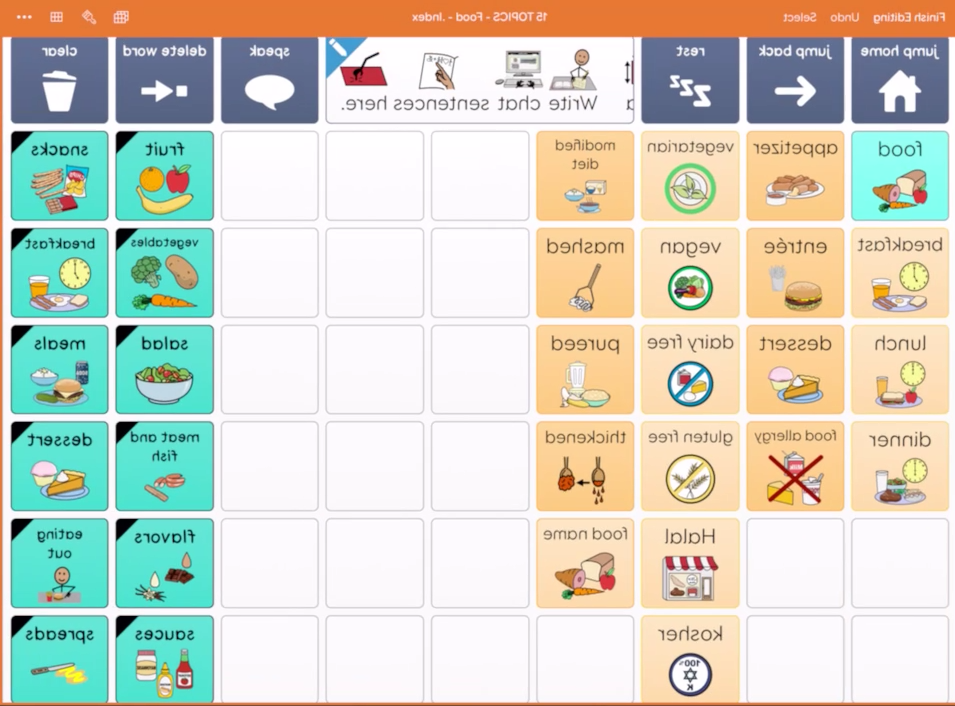

Grid – Add A Page
Turn OFF Guided Access
- Open Apple Settings
- Scroll to the bottom on the left
- Select ‘Grid’ > Display options in menu bar > ON (green)
- Exit Apple Settings by selecting the iPad ‘home’ button
- Open the Grid app
- Go to the page you would like to modify.
- Select the three dots in the top right corner.
- Select ‘Edit grids’
- Select an empty (white) key on the page.
- A pop-up menu will appear.
- Select ‘jump to another grid’
- Another pop-up menu will appear. You have two options: (1) link to an existing grid or (2) create a new grid.
- To link to an existing grid:
- Scroll down in the pop-up menu to find the grid you want.
- Tap the grid you want.
- Type the name of the new page.
- You can add a picture by tapping the picture icon
- Press ‘Done’ in the top left corner
- To create a new grid:
- Select the ‘+’ in the top right corner of the pop-up menu
- You can change the size of the grid by tapping the rows and columns
- Enter a name for your new grid
- Press ‘Done’ in the top right corner
- You can add a picture by tapping the picture icon
- Press ‘Done’ in the top left corner
- Press ‘Finish Editing in the top left corner
- Use the ‘home’ button to exit Grid
- Open Apple Settings
- Scroll to the bottom on the left
- Select ‘Grid’ > Display options in menu bar > OFF (green)
- Exit Apple Settings by tapping the iPad ‘home’ button
- Open Grid
Turn ON Guided Access

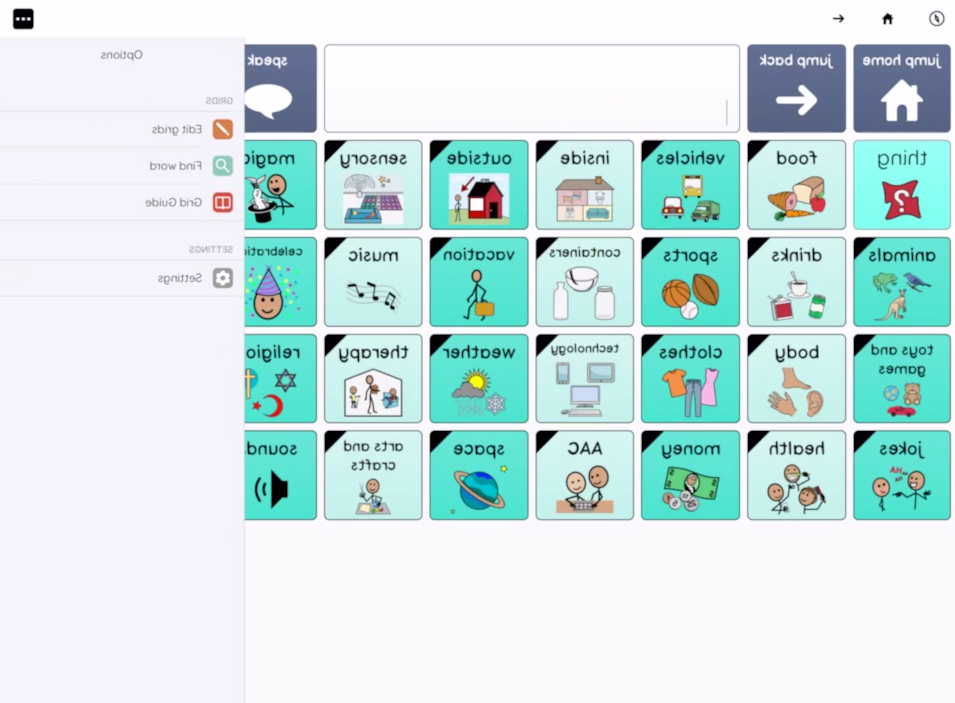


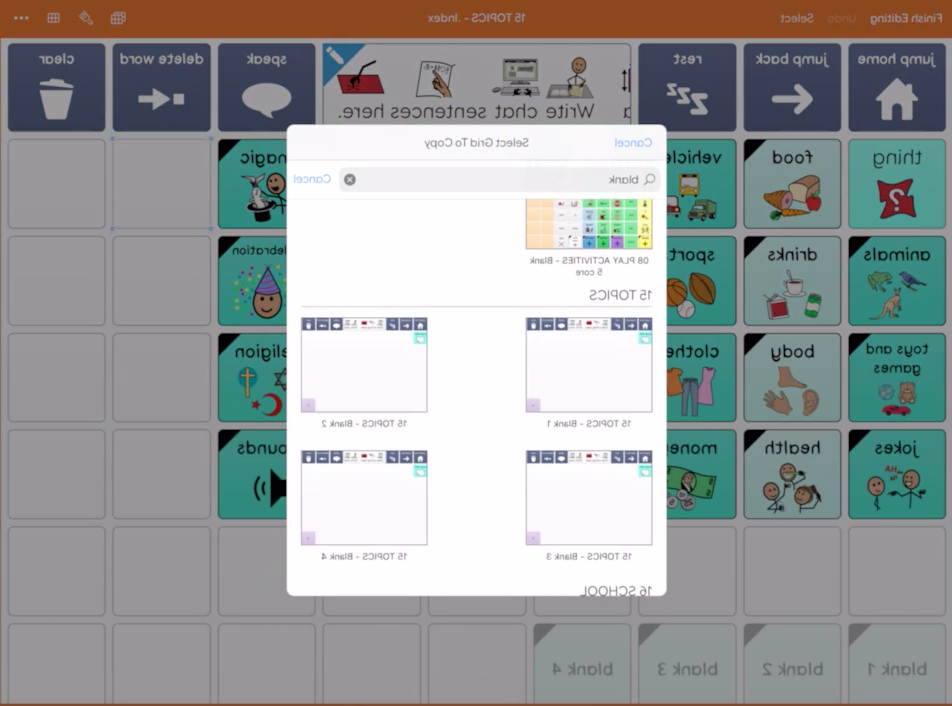
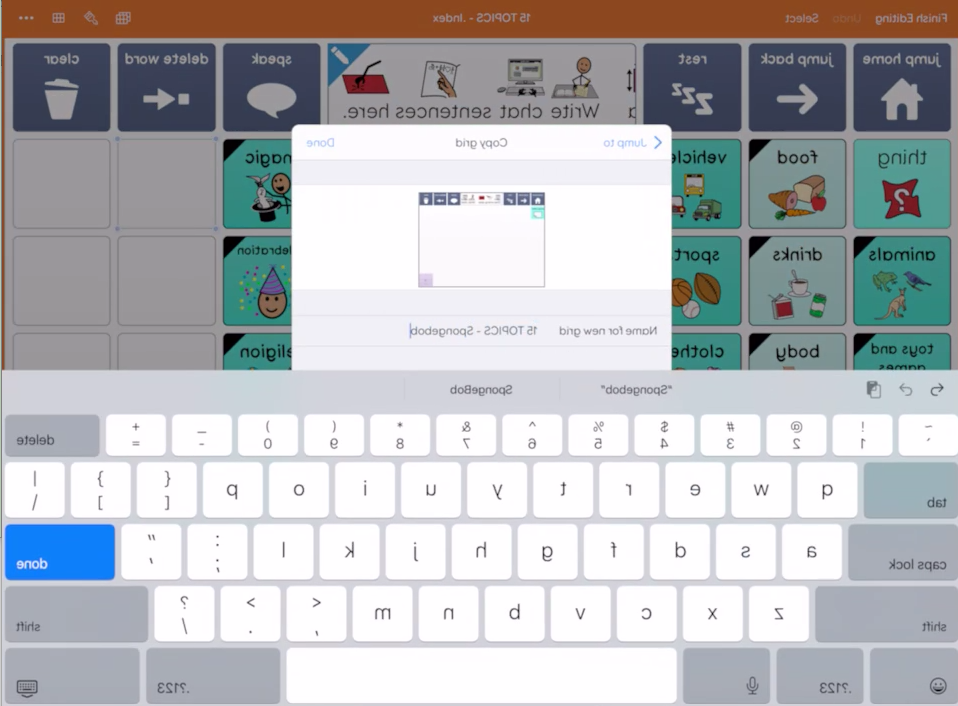


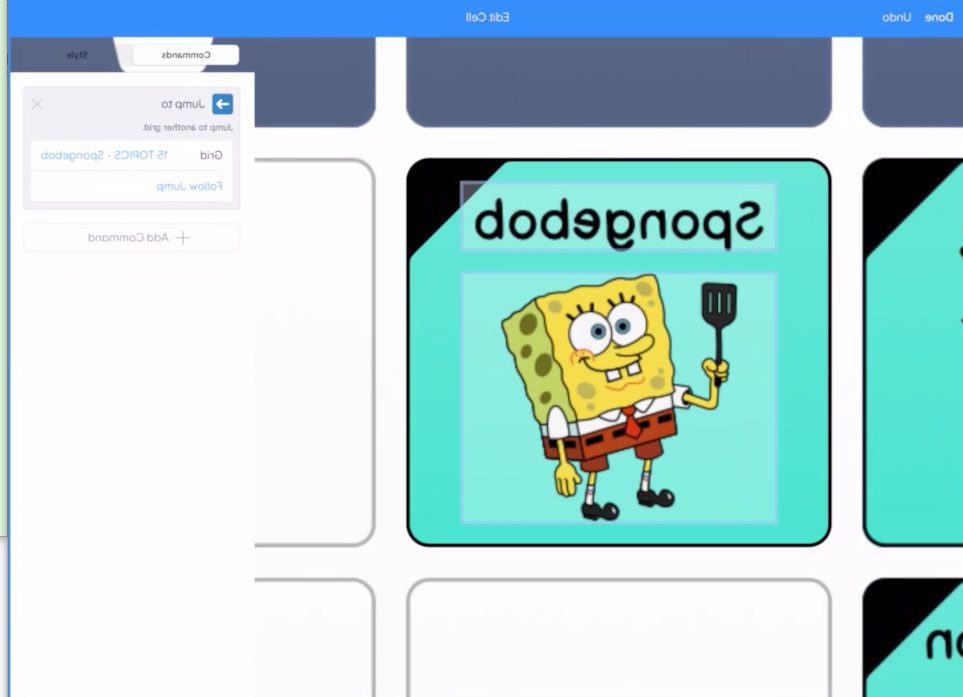


Grid – Backup to Dropbox
You must be connected to wifi
Turn OFF Guided Access
- Open Apple Settings
- Scroll to the bottom on the left
- Select ‘Grid’ > Display options in menu bar > ON (green)
- Exit Apple Settings by selecting the iPad ‘home’ button
- Open the Grid app
- Select the three dots in the top right corner.
- Select ‘Settings’
- Tap the name of your student’s account (the top option in the list on the left)
- Tap ‘Backup, Restore, & Delete’
- Tap ‘Backup’
- Tap ‘Save to Dropbox’ (Grid will automatically name the file with a date)
- Choose a ‘Save location (a folder in Dropbox)
- Press ‘Save’ in the top right corner
- Press ‘Done’ in the top left corner
- Use the ‘home’ button to exit Grid
- Open Apple Settings
- Scroll to the bottom on the left
- Select ‘Grid’ > Display options in menu bar > OFF (green)
- Exit Apple Settings by tapping the iPad ‘home’ button
- Open Grid
Turn ON Guided Access


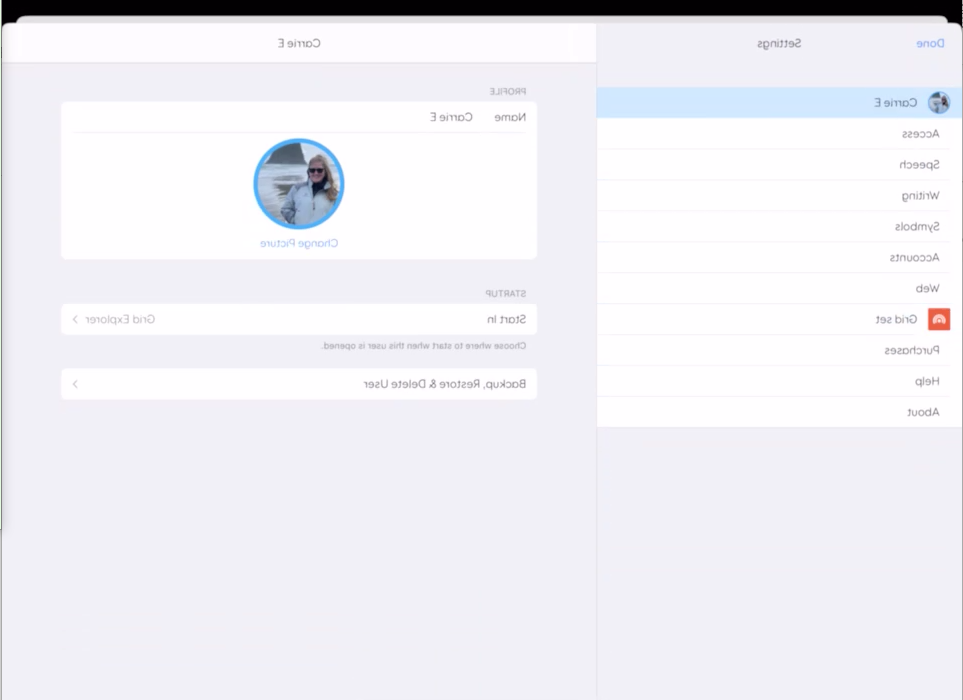

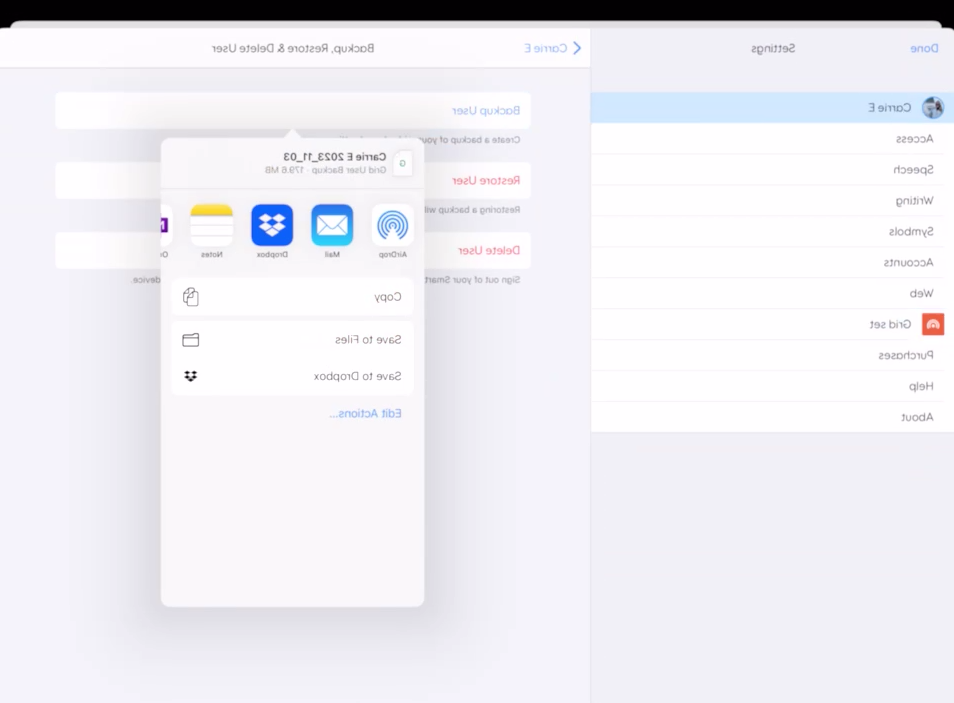




Sharing Grid Sets Using Air Drop in Grid for iPad
On the Sending Device
You must be connected to wifi
Turn OFF Guided Access
- Open Apple Settings , scroll to the bottom on the left
- Select Grid > Display options in menu bar > ON (green)
Air Drop Must Be Enabled
- Open Apple Settings
- Select ‘General’
- Select ‘Air Drop’
- Select ‘Everyone’ or ‘Everyone for 10 minutes’
- Exit Apple Settings by selecting the iPad ‘home’ button
Sending the Grid Set
- Open the Grid app
- Open the Grid set you want to share
- Select the three dots in the top right corner.
- Select ‘Edit grids’ (pencil icon)
- Select the three dots in the top right corner
- Select ‘Export Grid Set’
- Select ‘Air Drop’
- Select the receiving device
On the Receiving Device
Air Drop Must Be Enabled
- Open Apple Settings
- Select ‘General’
- Select ‘Air Drop’
- Select ‘Everyone’ or ‘Everyone for 10 minutes’
- Exit Apple Settings by selecting the iPad ‘home’ button
Receiving the Grid Set
- In the Air Drop pop up, select ‘Accept’
- In the pop up for ‘Open with…’, select ‘Grid’
On the Sending Device
Return the Device to Student Use Mode
- Press Done
- Tap the screen to exit the Export pop up
- Select ‘Finish Editing’ in the top left corner
- Use the ‘home’ button to exit Grid
- Open Apple Settings
- Scroll to the bottom on the left
- Select ‘Grid’ > Display options in menu bar > OFF (green)
- Exit Apple Settings by tapping the iPad ‘home’ button
- Open Grid
- Turn ON Guided Access
